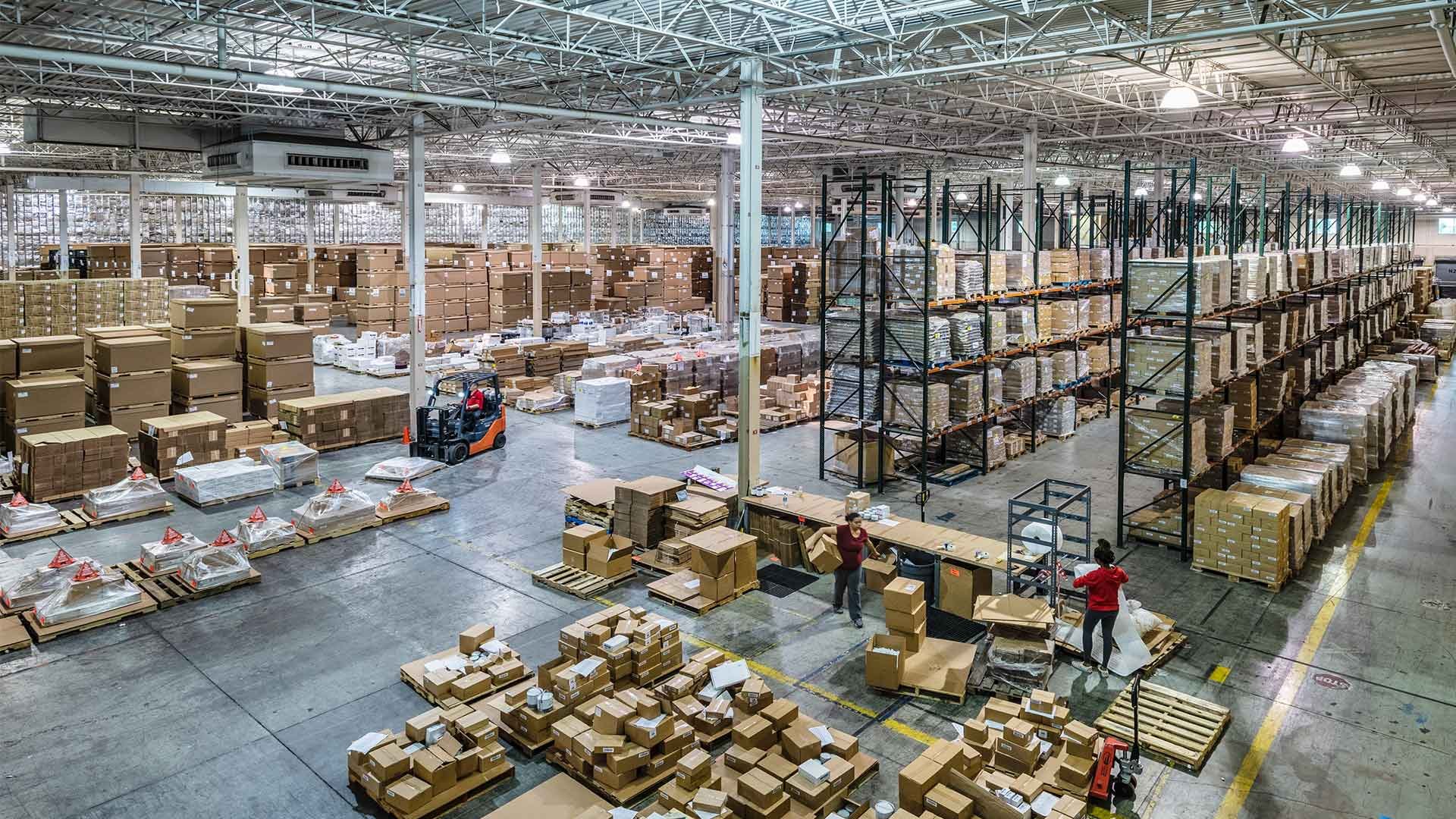
Following this guide you will be able to see the typography, styles, and layout to better understand how each section works.
To set up the Hero Banner, Select the "Clean 6 - Hero - Banner" module and add these settings.
To set up different columns using the "Clean 6 - Row - Multi-column content" module, do the following.
The "Clean 6 - Row - image and text" and "Clean 6 - Row - video and text" modules will have the image/video and text side by side. To set up these modules:
Use the "Clean 6 - Row - Multi-column content" module and add these settings to overlap the banner
Add these settings to the "Clean 6 - Row - Flexi Cards"
Add these settings to the "CLEAN 6-1 - Row - Testimonial Cards".
You could use the multi-column content or the hero banner to add the form below.
Add this last. The "CLEAN 6-1 - Row - Blog Post Thumbnails" will be used to show the blogs. Add these settings to the module: